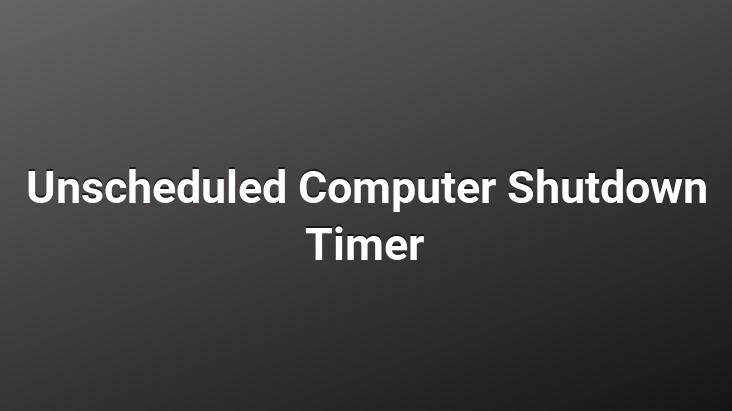
If you are in a situation where you need to leave your computer on for several hours and you want it to turn off after a certain action is completed. You can do this without the need for any program.
Creating a shutdown timer for Windows
- Right click on the desktop, hover over and select Shortcut in the side menu.
- Type “shutdown -s -t 60” in the Path field and click Next. “60” is in seconds. After 60 seconds, the computer will shut down after one minute. You can adjust the timing accordingly.
- Enter a name for the shortcut (for example, “Computer Close After 1 Hour”) and click Finish. You can create multiple shortcuts like this.
- The timer will start each time you click the shutdown shortcut. You have started the timer, but you want to cancel it, you can also make a cancellation shortcut. For this, you can create a second shortcut using the “shutdown -a” command in the path field. Pressing this shortcut will cancel the timer.
If you want to change the duration of the off timer later, right-click the shortcut icon. Click it, select Properties and change the seconds value in the last line of the Target field. You can also set a different image from the “change icon” section of the properties.