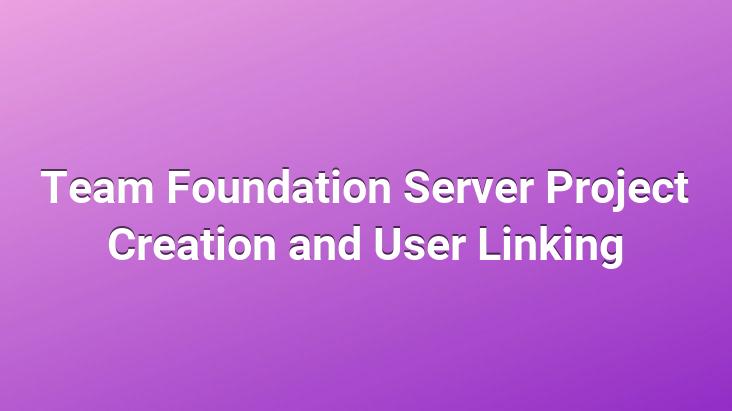
This article is a technical article and will guide you step by step at the point of application.. You can review the articles written on our portal about the general features of the product and what it supports.
Let’s create a new project on the Team Foundation Server that we set up in our previous article and connect users to work.
To create a new project, right-click on Team Foundation Server and click “New Team Project.
We write the name of our project.
We continue this part by saying next.
It shows the address where we can reach the team project from the portal.. We say Next.
We want to create a new project, not under an existing project, and create an empty source control.
Summary information offers. We finish by saying Finish.
Our project has been created. Now we can connect and authorize users.
As you can see, our project and worksheets have arrived.
To connect to the new project, please use our username. and enter our password.
We close the welcome page.
When we start to write code for the project we have created, we create our project by saying File-New-Project .
If we have written the codes, our project is ready, but if we need to connect it to the team server, we transfer our files by saying File-New-Open-Project/Solution.
Now we need to connect and authorize users to work on our project.. For this, we right click on the project we created.. Click on Group Membership from the Team Project Settings section.
Here we see the types of authorization. To explain briefly;
Readers . It cannot do any editing.
Project Administrators :If we want to connect an administrator to our project and give all responsibility to this administrator, we make that user a Project Administrator member.
Contributor. It is generally the most seamless group.
Build Services :Members of this group only have service account permissions.
Because I’m adding the user through Windows We tick the Windows user or group option and click the Add button.. But before, we need to create the users in Windows User.
Write the users we want to connect to the project and click Check Names to get their full names.. After our users arrive, we close the window by saying OK.
It shows us the users we want to connect and the authorization we have given as summary information.. We add users by saying OK.
Finally, we say OK again. Now, the users we have written here are full authorities on the project we created.. In order for users to connect to the team server and work, we can install Team Explorer on their machines, enter the ip number of the team server, and then enter their user names and passwords.. Now users can work on the same project at the same time without any hassle.
Deleting a Project Created in Team Foundation Server
Team Foundation Server If we want to delete a project that we have created in our system, we can do this with the following command.
C:Program FilesMicrosoft Visual Studio 9.0Common7IDE After coming to TfsDeleteProject /server: We can delete our project by typing 192.168.2.64 “DetaySoft_Project” and pressing enter.. You should adapt this command according to its own server ip and project name.. When we delete our project on the command line, all files and the site are deleted together.. In other words, a real deletion takes place.
Excerpt: Osman GÜNDÜZ
What is Signal and how is it used? Where to download? All about WhatsApp alternative Signal