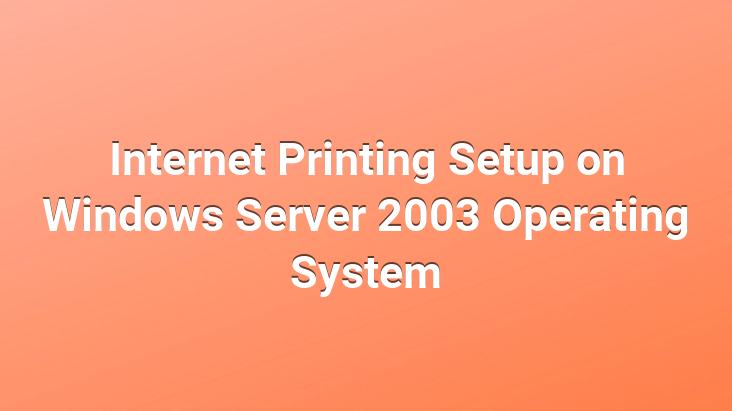
In Windows Server 2003 operating system Internet Printing program A small but ingenious program running under IIS. Some of its ingenuity is to enable the efficient use of printers by enabling the printers to be published as HTTP and HTTPS over the web.. When it comes to publishing the printers from the web interface, we can think of more beautiful and effective ideas.. If you remember, we met with friends who stated that they had printing problems after establishing a remote desktop connection at ÇözümPark recently.. If this problem cannot be overcome somehow, Microsoft offers us alternatives again.. Of course, the Internet Printing feature of the Windows Server 2003 operating system comes into play here.. So, what kind of definition do we need to make in order to use the printers in two different locations effectively? Friends, there are only 2 actions you need to do;
1. Installing Internet Printing
2. To forward TCP port 80 from the modem to the server or pc where you installed Internet Printing.
Yes, our process is that simple. After performing the 2 operations I mentioned above, you have the opportunity to use the printers effectively even if there is no special circuit from point to point between locations.. After sharing this short information, we start the installation process.
For Internet Printing installation ;
We come to Start > Settings > Control Panel and there are 3 action options.. These are ;
Change or Remove Programs
Add New Programs
Add / Remove Windows Components
Our Since the software we are going to install is included in Microsoft Windows components, we choose the “Add / Remove Windows Components” option.
2. We activate the “Application Server” option from the Windows components section and press the “Details” button and the Application Server section appears,
Activate the Internet Information Services (IIS) option in the Application Server section and again “Details” button
Here we activate the “Internet Printing” option and press the “OK” button. After this approval process, we continue our process by confirming the other screens that appear,
5. After these approval processes, we see that the installation of the Internet Printing component starts,
6. We can access Internet Printing with Start > Programs > Administrator Tools > Internet Information Services (IIS)
As seen in the picture below, there is a “Printers” item under “Internet Information Services” > “Default Web Site” . When you click on this item, we see the files of Internet Printing software on the right,
8 . If you want, you have the opportunity to run this program from this section.. By right-clicking on the Printers element and selecting the “Browse” option. As seen in the picture below, when we perform the “Browse” operation on the Printers item, the program runs on the web interface and lists how many printers are defined and shared on the operating system at that moment.. In order for us to see the available printers in the Internet Printing interface, it is not enough to define a printer on the operating system, we also need to share the printer that is absolutely defined.
9. We ran our program through the IIS management console and we did not encounter any problems.. So what will we do if we want to run this software over Internet Explorer?. We can operate by typing ” http://localhost or ip address /printers ” in the address line section of Internet Explorer.. (You can also do the same on the client, the only thing you need to pay attention to is the name of the PC where the Internet Printing software is installed or the IP address of the server where the Internet Printing software is installed in the localhost section.
10. Now we will see how to define an Internet Printing printer to a client.. We all know how to define a local and network printer on a PC.. Let’s repeat briefly to refresh our knowledge.. In the relevant client, we come to the “Settings”> “Printers and Faxes” section “Add Printer Wizard” on the screen that appears We select printer, or a printer attached to another computer “ ( Network printer or printer connected to another computer ) and we say “Next” ,
11. The “Specify a Printer” screen appears.. By activating the “Connect to a printer on the Internet or on a home or Office network” option as in the picture below, the URL of our printer We write the address and say “Next”,
12. We specify whether the printer we added is the default printer and we say “Next” ,
13. We end the printer adding process with the “Finish” button.
See you in another article.