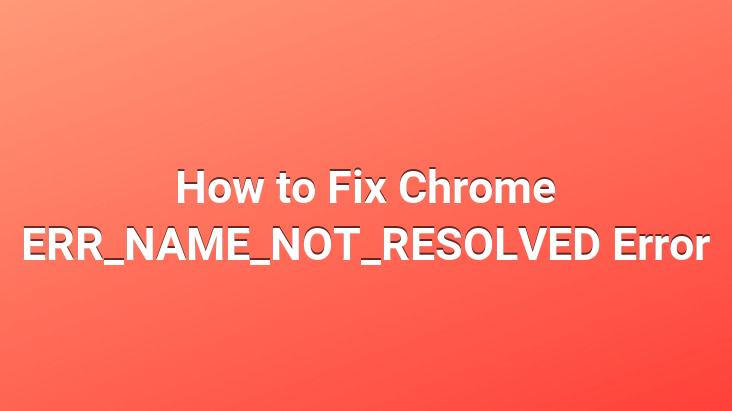
ERR_NAME_NOT_RESOLVED chrome error is an error that can be encountered by almost all users and can be seen on all operating systems, mobile devices and computers.
What does Chrome-err_name_not_resolved mean, sometimes this error is only for a specific one. appears when you want to view the web page.. Sometimes it affects your entire internet access, causing you to be unable to view any website.
Also, when this error is received, waiting for a certain time or trying to refresh the page may not lead you to a solution.
Chrome- err_name_not_resolved Error Basic Solution Suggestions
We will talk about some actions you can take to Fix the Chrome ERR_NAME_NOT_RESOLVED Error.
- You tried to open the website on Chrome, Opera Try opening it in a different browser such as , Edge, Firefox.
- To check if your internet connection is workable, open the cmd (command line) application and enter the following code: ping google.com
- Check if the link of the website you want to open is correct.
- If you are using Türk Telekom infrastructure, the DNS server offered by the provider may not work sometimes. Change your computer’s DNS address. Preferably use Google DNS. ( 8.8.8.8 – 8.8.4.4 )
If your problem persists after checking these steps, most likely the problem is with your internet connection, not the Chrome application.. In this case, we have some solutions.. Keep reading our article.
1. Disable Chrome Prediction Service
While on the Chrome app, click on the three dots icon in the top right. Click on the “Settings” tab from the menu that opens. Go to the bottom of the drop-down menu and click on the “Advanced Settings” field.
You will see a setting like the picture above in the menu that opens.. Disable this setting. Return to the page where you got the error and refresh the page.
2. Clearing Chrome DNS Cache
This error usually occurs during DNS name resolution. Clearing the DNS cache on Chrome may be the solution.
To do this,
- Open a new tab in Chrome.
- Type the following in the address bar: chrome://net-internals/#dns
- Click the “Clear Host Cache” button on the page that opens and close the page.
3. Restart Your Computer
In most cases restarting your computer may work as it resets the network settings. You can also choose to end the Chrome application from the task manager and start it again before restarting your computer.
4. Reset All Your Network Devices
Modem, Switch, Router etc. turn off any internet access devices you have and then turn them back on. This process will ensure that your entire network infrastructure is systematically renewed, and your Local and ISS IP addresses are updated.
5. Try Connecting to a Different Network
If your problem is not resolved despite all these steps, there is probably an error caused by your internet service provider.. You can check this status by connecting to a different network. For example, activate your phone’s mobile access sharing settings and connect to the internet.. Try to view the website you are getting error on in your current network. If you can access the site, it means there is a problem in your current network.
At this point, you need to contact your internet service provider’s customer service and explain the situation.
Regarding this error If you need any help, you can contact us using the comment tab.