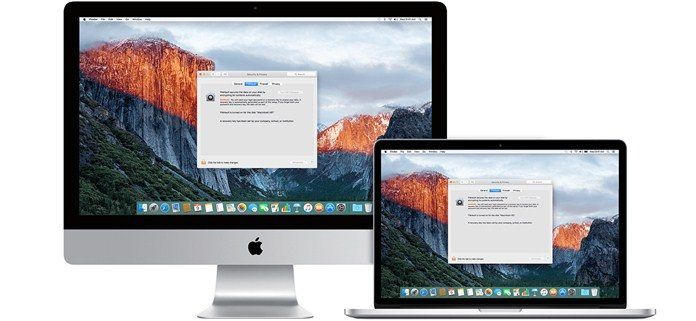
1. Mute Siri
Siri doesn’t have to answer out loud. Can silently display the notification on the screen. Click the Apple menu, then click System Preferences and Siri. Finally, check Off next to Voice Feedback. You can also change other Siri settings from the same dialog box.
2. File Sharing
If you have an iCloud account, you can easily share your files with people in MacOS. Open Finder and select the desired file. Click the Share button at the top of the Finder window. Select Add Contacts. Then use the next dialog to choose your sharing method, the recipients of the file, and who can make changes.
3. Free up hard disk space
If the hard disk is running low on free space, at the top of the screen, click the Apple menu and select About This Mac. In the window that opens, open the Storage tab and click Manage. Select Optimize to automatically remove cloud-based files that do not require local storage, such as iTunes TV shows, iTunes movies, and email attachments. If you prefer to check manually, select Inspect Files to check the largest files on your system and decide if you want to delete the files.
4. Edit System Preferences
The System Preferences applet acts as a control panel for all your Mac settings and in this capacity contains dozens of subsections. However, if you rarely use some of these items and you want to, you can hide them.. Open System Preferences by clicking the Apple menu at the top of the screen. From the bar at the top of the screen, select Appearance’ and click Customize to display a list of Shortcuts. Now uncheck the menus you need to access or you can restore the items you want to see in the main view of the application.
5. Check settings faster
Open System Preferences, click and hold the icon in the Dock menu and select Options’ Select Keep in Dock. You can now quickly launch the application by clicking the icon, or holding the application icon before opening the application will open a list of various settings screens.
6. Combine application window into tabs
The latest MacOS versions allow you to organize other application windows in the same way as when you open multiple tabs in a browser. This only applies tosome programs that include all Apple-developed apps, such as Apple Maps. In any app that supports tabs, select Window’ from the bar at the top of the page. Then click Combine All Windows to combine multiple windows into a series of tabs.
7. Change Finder’s view
You can change Finder’s default view. Open a new window, go to the View menu at the top of the page and select Show View Options. The next dialog lets you set the icon size, the spacing of the grid, the text label size and position, and more.. Once you decide on these new settings, they will apply to Finder windows when you restart your computer.
8. Delete files without sending them to Trash
Deleted items are not deleted from your computer, instead they wait to be emptied in the Trash folder. If you are uncomfortable with your Trash being full or if you are worried about your deleted documents being recovered by others, you can delete a file without sending it to the trash. In Finder, select the files you want to delete permanently.. Then press and hold the Option key, open the File menu and select Delete Now then Delete. When you do this, the file you will delete is completely deleted before it is moved to the Trash.
9. Add events from emails
When someone emails you about a party, macOS can automatically add that event to your calendar. To enable this feature, open Mail and click Mail in the bar at the top of the screen. Select Preferences and turn on Add to calendar automatically invites invitations under General tab. Now, emails with time and date in them will receive a Calendar flag at the top asking if you want to add the event to your schedule.
10. Automatic start of programs
Every time macOS is started, it may automatically start some programs. This is not a good thing, they can hurt the overall performance of the system.. To control autostart apps and edit the list, open System Preferences and select Users and Groups. Under Login Items, you can remove apps with the minus button or add new apps with the plus button. The best thing to do here is to increase the performance of your computer, it is best not to have any programs running at startup.
11. Sync folders to cloud
Open
System Preferences and go to iCloud. Look at iCloud Drive in this menu to see Options where you can select the folders and apps you want to automatically sync to your current cloud storage account.
12.Stop autoplay
Playing ads and videos automatically makes the internet a noisy area. To stop them, open Apple’s web browser safari, click Preferences’ and go to the Websites tab. Here, you can stop future autoplay of audio and videos or block videos with sound removed.
13. Adjusting the brightness
You can use the keyboard shortcut keys to adjust the brightness of your Mac screen.. However, you can adjust the brightness with up or down.. To fine-tune the keyboard, touch the brightness buttons and hold the Shift and Option keys. You can also adjust the light level in the Display menu of System Preferences.
14. Choose your Wi-Fi networks
When you connect to a wireless network, MacOS remembers it so you can more easily join the same network later.. With it you can put together a long list of saved networks. The large number of registered lists makes it difficult to find the network to which you will connect.. Therefore, make the computer forget networks that you will never visit again.. Click Network in System Preferences and select Advanced to edit the network list.
15. Unlock Mac with Apple Watch
If you have an Apple Watch, you can use your device to access your Mac. When you wear your watch, your password protected computer will allow you to boot the login screen.. Open System Preferences and select Security & Privacy. In the General section, check the box labeled Allow Apple Watch to unlock your Mac. The clock should sound to confirm the change, and you do not need to enter your password when the computer is turned on again.
16. Choose where Spotlight searches
Start with Cmd + Space the Spotlight search tool lets you find anything on your Mac. However, the search parameters are so wide that it becomes difficult to choose what you are looking for in the results.. To narrow the search width a bit, open System Preferences and select Spotlight, then Search Results. Remove from less relevant categories like Presentations or Spreadsheets as you want Spotlight to drop out of search results.
17. Turn screen corners into shortcuts
By moving your cursor to different corners of the screen, you can do things like show the desktop, start the screen saver, put the screen to sleep, or open Mission Control (which makes all open windows appear). But first you need to set these shortcuts. Open System Preferences, select Desktop & Screen Saver’. Go to the Screensaver tab and click Hot Corners. Now you can decide which corner the function will be associated with.
18. Save battery power
In a laptop like a MacBook, one of the battery’s biggest drains is the screen. To save battery, you can quickly put the computer to sleep after a period of inactivity, or tell the screen to dim a bit when running on battery power.. Open System Preferences and to toy with these settings go to Energy Saver and use your battery longer.
19. Hide your location
Determine location execution according to the programs to be used. Open System Preferences’ and go to Security & Privacy. Turn on Privacy’ in this menu and select Location Services to see a list of apps. Then uncheck the programs you don’t want to watch.
20. Clear your message history
By default, your instant messages stay on macOS forever. You can limit the storage of these messages if you have low memory. To have Apple automatically correct your message history, open the Messages app, click Messages in the bar at the top of the screen and select Prefer. On the General tab, open the Keep messages dropdown to limit the size of your archive. You can save messages from the last 30 days or keep your conversations for one year.
21. Silent notifications
Notifications can be annoying. That’s why muting notifications can benefit you.. Open System Preferences, click Notifications and go to Do Not Disturb tab. Here you can specify the times when you do not want to see any notifications. You can also disable alerts when the screen is off or reflected on another screen.
22. Block Others From Installing Programs
Even if you share the computer with others, you can prevent them from installing programs. With App Store open, navigate to the bar at the top of the screen and then select App Store then Preferences. Under Password Settings, set the two drop-down menus to Always Required and Require Password respectively. Now no one will be able to install new programs without entering your password.