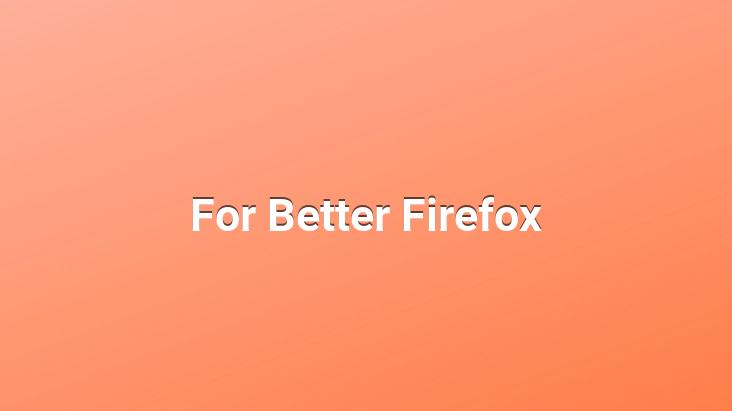
You can make your Firefox more useful. Firefox can become more functional with very simple steps you can take.. You can make its view more useful and practical, so that while you move according to the browser, the browser now comes to the shape you want.. Here are some secrets of firefox…
Drag -drop and copy tabs
Copying your current tab is a very simple task: Just hold down the Ctrl key while dragging the tab you want to copy to an empty place on the tab bar.
Minimize the toolbar
Consider replacing the large “Back” button with a smaller version to gain some more usable screen space. To do this, right-click on the toolbar, select Customize and check “Use small icons” in the pop-up window.. Although the small icons provide the same functionality, your toolbar will be smaller, giving you more space to view websites.
Use smart bookmarks
Smart bookmarks are live bookmarks that create a live list of sites based on parameters you specify, rather than pointing to specific sites. For example, you can use as live bookmarks the 10 sites you visit most often or the 20 sites you visited last time with a certain word in their title.. For example, you should type “place:queryType=1&sort=12&maxResults=10” to see the 10 sites you have recently added your bookmarks to.
To create smart bookmarks, choose “Edit bookmarks” from Firefox’s bookmarks menu.. In the window that opens, select the “Bookmarks menu” on the left, then select Edit from the top toolbar and “New bookmark” from the pop-up menu. Give your smart bookmark a descriptive title like “Top 10 Bookmarks”. In the “Location” field you will need to enter a code that tells what the smart bookmark will do. There are dozens of parameters that you can use apart from our example.. You can find a list of parameters you can use in your live bookmarks
at developer.mozilla.org/en/Places_query_URIs.
Two of the most useful smart bookmarks you can use are:
• Your ten most recently visited sites (some Firefox versions come with this smart bookmark installed): place:queryType=0&sort=8&maxResults=10
• Your most frequently visited site with a specific term on site: place:queryType=0&sort=8&maxResults=10&terms=word (replace “word” with any term)
By default, Gmail or Yahoo! Email with Mail
As your default email client, Yahoo! You can use Mail or Gmail.
Normally when you click on an email address on a web page, your default email program will open a new email window.. You Yahoo! If you are using a web-based e-mail service such as Mail, you can have your e-mail service open automatically when e-mail links are clicked.. To do this, go to Options from Firefox’s Tools menu, switch to the Applications tab, find mailto from the list and Yahoo! Select Mail and click OK.
By default you won’t see Gmail in the list, but adding it is not difficult at all. To do this, type about:config in Firefox’s address bar and press Enter.. In the filter field
type gecko.handlerService.allowRegisterFromDifferentHost (or just type “gecko” and select from the list).
Double-click the gecko.handlerService.allowRegisterFromDifferentHost line to change it to False. Now type this line
in Firefox’s address line:
javascript:window.navigator.registerProtocolHandler(“mailto”,
“https://mail.google.com/mail/?extsrc=mailto&url=%s”,”Gmail”)
A bar will appear at the top of your browser asking if you want to add Gmail to the mailto link. From here click on the “Add app” button. Now Yahoo! By following the description we made for Mail, remove Yahoo! Just choose Gmail instead of Mail.
Replace or remove the “Close tab” button
You can place a single close button on the right side of the tab bar.
By default Firefox 3 adds an X button to the right of each tab to close that tab. You can remove this button or make it appear only in the tab you are viewing. Open about:config again and type browser.tabs.closeButtons in the Filter section. Depending on the feature you want, enter one of these numbers:
• 0: Close button on active tab only.
• 1 (default): Close button on each tab.
• 2: No close button.
• 3: Single close button at the end of the tab bar instead of each tab.
Change the behavior of the awesome bar
<
Mozilla would not have made a mistake by naming the address bar, which offers useful suggestions as you type in the address line in Firefox 3, as the “wonderful bar”.. By default, the awesome bar makes its recommendations based on the pages you’ve recently visited, the pages you’ve tagged, and your bookmarks.. You can change this behavior of the awesome bar from the configuration page. To do this, after opening about:config:
• Change browser.urlbar.maxRichResults to -1 to disable the awesome bar completely and return to Firefox 2 style.
• Amazing Change browser.urlbar.matchonlytyped to True if you want the bar to only suggest sites you typed addresses directly.
•Change places.frecency.unvisitedBookmarkBonus to 0 to exclude bookmarks you haven’t visited from the referral pool.
•Change places.frecency.unvisitedBookmarkBonus and places.frecency.bookmarkVisitBonus to 0 to remove all bookmarks from the awesome bar.
Search from the address bar with smart keywords
TDK Sözlük is very easy to access from your browser.
Smart keyword function allows you to search any site by typing a keyword of your choice into the address bar.. For example, you can create a shortcut to search for the word “computer” in the TDK Contemporary Turkish Dictionary by typing “tdk computer” in the address line.. For this, you can enter the site you want to search and right click on the search box and select “Add keywords for search“. In the window that opens, enter a short description and a short, catchy keyword in the “keyword” section. For example, to create our TDK Current Turkish Dictionary shortcut, we entered www.tdk.gov.tr, right clicked on “Search words in GTS” and “keyword for search) Add“, we wrote “TDK Sözlük” in the Name part and “tdk” in the Keyword part.
We recommend that you protect your saved passwords with a master password.
To see your password associated with any site, enter the site’s login page and right click anywhere. Select “Show page information” and click the Security tab, then click the “Show saved passwords” button. A list will open showing your usernames from that site.. To view the passwords for each username
Click “Show passwords”.
If you want to see all your saved usernames and passwords, go to Options and switch to Security tab. Click on “Saved passwords” to see a list of all sites for which you have saved passwords. Then click “Show passwords” to see all your passwords. You cannot print this list, but if you want to print your passwords and store them in a safe place, you can easily take a screenshot.. Well, you might be wondering if this isn’t a huge security risk?. We think you are right. Seeing how easily anyone using your PC can access your passwords, you may want to protect your passwords with a new master password.
For this, in the Options> Security tab, “Use master password Check the ” option and enter the master password you want to use. Next time someone tries to see your passwords, they will need to enter this master password first.. Similarly, when you try to login to a site with a registered password, you will need to enter the master password first, so be sure to remember this password.