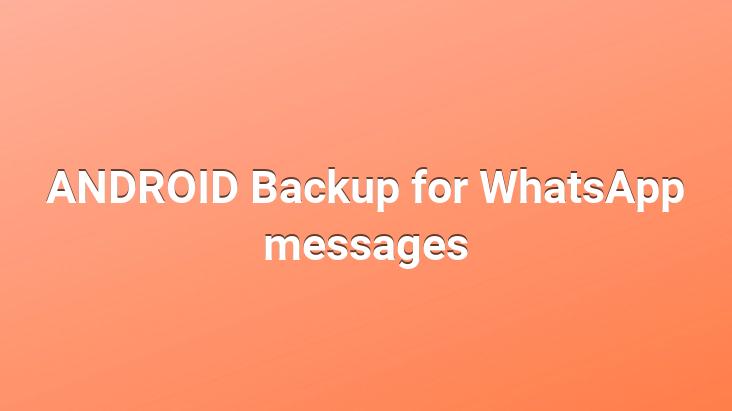
Restoring your messages
You can back up your WhatsApp data using local backup and/or Google Drive. A local backup is automatically created on your phone at 2 a.m. every morning and saved as a file on your phone.
Google Drive
You can back up your chats and media to Google Drive, so if you change your phone or have a new If you get a phone call, you can transfer your chats and media.
How to backup to Google Drive?
Important notes about Google Drive
- The initial backup may take some time to complete. Please keep your phone plugged in during this time.
- Always set your chat backup frequency, the Google account you back up to, and which link you want to back up on. Menu Key > Settings > Chats > You can change it by going to Chat backup.
- Every time you make a new Google Drive backup from the same Google account, the previous one is overwritten. It is not possible to restore an old Google Drive backup.
- The media and messages you back up in Google Drive are not protected by WhatsApp end-to-end encryption.
Restore or transfer backups
Confirm your number and WhatsApp will ask you if you want to restore your chats and media. When prompted, simply tap Restore. If WhatsApp cannot find a backup, it may be because:
- You are not logged in with the same Google account.
- You are not using the phone number used to create the backup.
- Your SD card and/or your chat history has been corrupted.
- There is no backup file on your phone or Google Drive.
Note: It is important to transfer your data to a new phone. The easiest way is to use Google Drive. If you want to transfer from a local backup, you need to transfer via computer, file browser or SD card. If your data is not saved in /sdcard/WhatsApp/, you can see an “internal” or “master backup” file.
Restoring older backups
Your phone will store your last 7 days local backup files ( Google Drive only keeps the most up to date). If you want to restore an older backup that is not the latest, follow these steps:
<
Troubleshooting backup and restore
Check the following for issues while creating a Google Drive backup:
Faced with restoring a Google Drive backup. For problems, check the following:
<