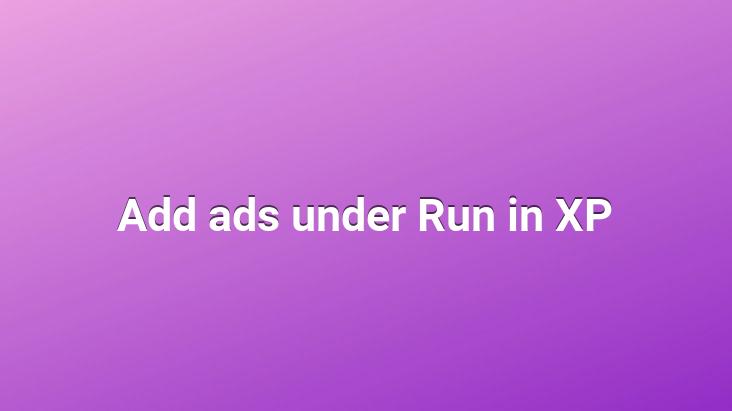
In order to do this, we will use the registry as always, paste the following registry entry into notepad and make the extension .reg and run it, of course we don’t need to remind you that you can change the appropriate places
Windows Registry Editor Version 5.00 [HKEY_LOCAL_MACHINESYSTEMCurrentControlSetControlWOW] “DefaultSeparateVDM”=”Yes” [HKEY_CLASSES_ROOTCLSID{2559a1f6-21d7-11d4-bdaf-00c04f60b9f0}] @=”www./” CLASSA CLES1{2559a1d4-bdaf-00c04f60b9f0}] 21d7-11d4-bdaf-00c04f60b9f0}DefaultIcon] @=”%SystemRoot%\system32\shell32.dll,-47″ [HKEY_CLASSES_ROOTCLSID{2559a1f6-21d7-11d4-bdaf-00c04f60b9f0}PropertyInit] “CLSID”=”{13709620-C279-11CE-A49E-444553540000}” “method”=”ShellExecute” “Command”=”XP Speed (or whatever you type)” “Param1″=”https://www./”
paste these codes into a notepad and click File – Save As… Click
Give any name in the window that opens (edit the file name and extension as you wish) and save and run as .reg
<
Adding the Windows Version Number to the Desktop
Open the “HKEY_CURRENT_USERControl PanelDesktop” key and enter the value of “1” for the item named “PaintDesktopVersion” on the right. (create it if it doesn’t exist)Open the “HKEY_CURRENT_USERControl PanelDesktop” key and enter the value of the item named “PaintDesktopVersion” on the right as “1”. /strong>
XP assigns a separate image for each user after installation. You can also use your own image here if you want.
HINT: If you click on the image in the Start menu, a list of standard images you can choose from will appear.. First of all, you should make sure that the picture you want to use here is 48×48 pixels.. Click on the “Browse more images” link in the User Accounts window that opens as a result of clicking on the image and select the file of the image you want to use.. The picture you selected will appear on the splash screen and Start menu after the computer restarts