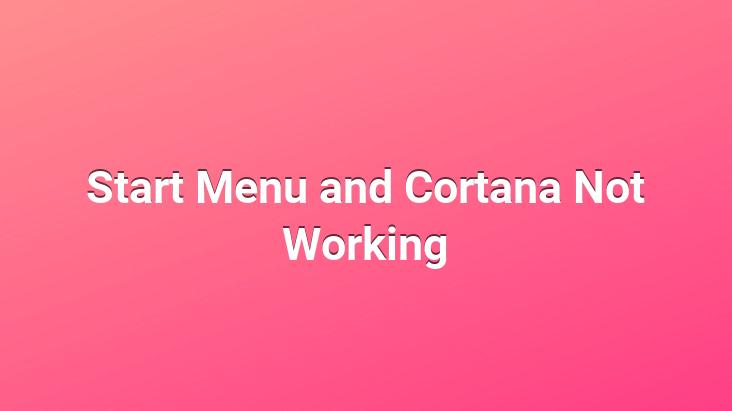
We will guide you with some methods by addressing the Start Menu and Cortana Not Working issue..
The Start Menu is where it should be. Cortana is also a really great feature. But that Windows Start Menu and Cortana are not working, what happens when your computer stops working?
The Windows Start Menu is the best way to quickly access anything and everything you need to do on your computer. Do you need to quickly find a file, launch an application, add stylish utilities, or perhaps change user profiles?
If you try to use the Start Menu and Cortana on your computer and the ‘Critical Error’ message appears on the screen, we have explained the troubleshooting way in the section below that can help you solve the problem.
You have received a Windows 10 update or You encountered an error after installing avast free antivirus. No need to panic, if the error you get is the error in the picture below, the solution is very easy.. Follow the steps below in order. Take it easy now.
Right-click on the Windows icon Task Manager run.
File – New Task ( Run ) Click .
Check “Create this task with administrative privileges” then type “Powershell” and write “OK” Click a.
To the window that opens
“$manifest = (Get-AppxPackage Microsoft.WindowsStore).InstallLocation + ‘AppxManifest.xml’ ; Type Add-AppxPackage -DisableDevelopmentMode -Register $manifest” and press the “ENTER” key on your keyboard.
Restart your computer after completing the steps in order. You will see that your problem is solved.
Cortana Not Working, Create a New User Profile
This is another workaround that can fix your PC’s Cortana and Start Menu not working issue. While researching, we discovered that some users who have struggled with this issue in the past were able to fix the issue by creating a new user profile on their computer.
This should work for you too, and here’s how to do it.
Reveal the Windows Settings menu. Tap Windows key + I to exit.
Select ‘Accounts’.
Select ‘Family & other users’ in the right pane/section of the Accounts page.
Go to Other users and tap ‘Add someone else to this PC’.
PROFESSIONAL TIP: Disconnect your PC from the internet before continuing. Otherwise, you will have to create an online Microsoft account (using email or phone number) for the new user profile. You don’t need it.
Enter the required credentials for the new profile and tap Next.
As you know, you can create the profile without a password. However, using a password can save your account, files, etc.. assures. The next thing to do to continue is to grant the new profile administrative privileges so you can access your files from here.
Right-click on the newly created user profile and tap on the ‘Change account type’ button.
The account type will open. Tap the button.
Select Admin and tap OK to save the change.
Finally, log out of the existing profile and log in to our computer using the newly created profile. The Start Menu and Cortana should now work. Use the new profile for a while and return to the old profile to see if the Start Menu and Cortana are back to their normal state