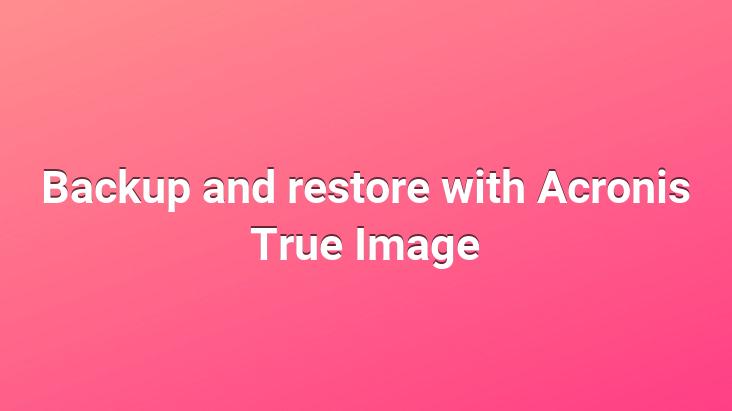
When your Windows crashes, you have to do all the settings you have made so hard after a new Format (hours of labor), however, how about backing up the window as it is and restoring it in 5 minutes when it crashes? The main menu that appears when we run the program !Generally we use the options under “Task(Action)”!”BackUp(Backup),”Recovery(Restore),”,”Clone Disk(Hard Disk Copy),”,”Add New Disk(Add New Hard Disk)”
The window that opens when you click “Options” from the “Tools” menu! Here you can change the default backup options of the program! It is recommended to stop at default settings!
First we choose the backup type! The top checkbox is to backup a complete hard disk, the lower checkbox is to back up files or folders!
Which hard disk to back up We choose the one we want! For example: I chose the C: drive and click next!
Our window showing where we will make the backup! Select the backup location and name and click next!
Our window where we select the backup type!”Full(Full),”,”Incremental (Increase)”in addition to a backup you have taken before, or “Differential” We choose the backup type that suits our needs and click next!
The window where we select the backup options! If you click Next, the default settings If you want to change the settings, click “here” and make the changes, then click next!
You can comment on the backup if you want! There may be an explanation about the backup! Then click next!
Our window that opens after completing all the operations! It shows us the features of the backup we will make! If everything is as you want, click “proceed” and start the backup process! If you want to make changes, click “back” and change the section you want. do it!
Process backup Our window will open when it starts! We sit back and wait for the process to finish! The process will be completed in a certain time depending on the size of the hard disk we backed up!
Important: It is recommended that you do not change the backup settings from the program’s defaults! It is not helpful! It is recommended to work with wizards while performing the backup procedure! Since the backup process requires intensive CPU usage, it is recommended not to run other programs while backing up! It will be useful to include descriptive information in your backup in the future! You can benefit from this explanatory information when you take more than one backup!