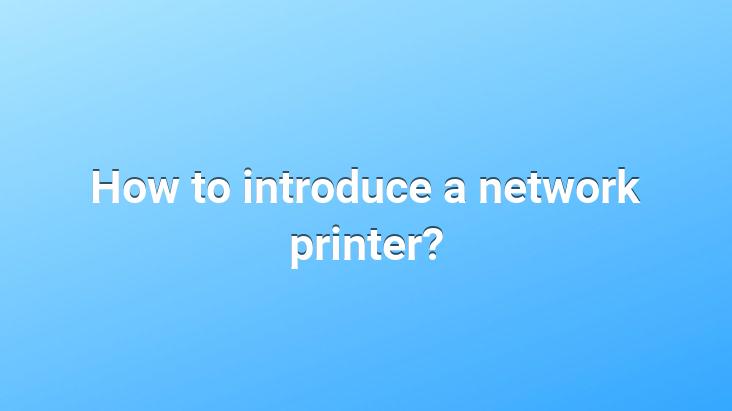
Connect your network printer’s ethernet cable. Select Network -> Network Recognition -> TCP/IPv4 DHCP in your printer’s own menu. After this process, he will receive an empty ip in the network. To find out which ip it got, you again select Network -> Print Network Information and it prints an output containing network information. If the menu of the network printer you are using is not like this, you need to download and examine the user manual.
You can see the ip address on the paper you print out. As an example, the Xerox 3220 network printer that I am trying to introduce to the network has received 192.128.1.26 ip. You write this in the address bar of your ip browser. As you can see below, if you see a page showing the features of your printer, it says that it is recognized by the network.
Now it’s time to introduce the printer to your computer.
1 )
We select strong>Control Panel-> Printer and Fax -> Add Printer.
2) We click Next. Click Next.
3 ) Choose the second option and write https://ip address/. Click Next.
4) A list of printer drivers defined in Windows will appear. If your printer is not in this list, specify the path from the Have Disk option.
5) Your network printer will be recognized in your system at the last click. Print it out using the test page if you want.