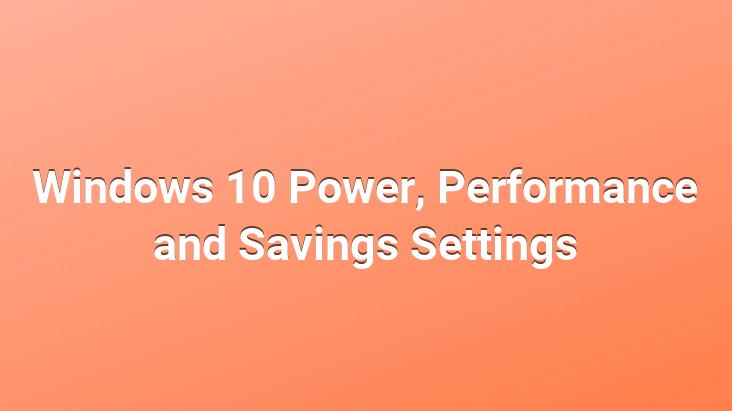
Many notebook users are not satisfied with their notebook’s battery performance. There may be many reasons for this. In order to prevent this problem, we have examined what can be done in Windows 10 software for you.
First of all, we press the windows key on the bottom left of the desktop and enter the “Settings”.
We enter the “System” section from the “Settings” section.
We can optimize the settings and consumption settings of our battery by entering the “Battery Saver” and “Power and Sleep” sections in the “System” section.
You can optimize how many minutes the screen stays on when there is no operation while running on battery, how many minutes the screen stays on when it is idle when connected to the wall socket, and sleep mode settings. You can run your battery in saving mode from the battery saving menu. The issue to be considered here is that the performance of the computer may decrease when the battery saving mode is turned on. However, when simple operations are performed, having this mode on does not have any negative effects. In all processes that require high graphics performance, the computer should be connected to the charge as much as possible.
Here’s what you need to do for the “battery saving” settings. You can determine in which situations the saving mode will be activated and which applications can be exempted from this situation.
Prepared by Uğurcan ÜN