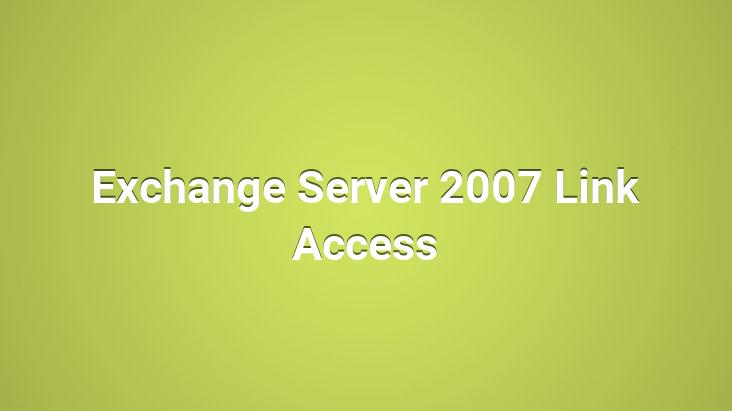
Hello;
Link Access to read documents in Microsoft Windows SharePoint Services document library and shared folders can be accessed. These documents are accessible without the need for a VPN connection. It also allows to retrieve documents from a link embedded in a message.
How It Works?
Client Access Server when user clicks on a link The role handles this request and connects to the location of the file using the appropriate protocol. /p>
If the user document ; if it sees it in a Web Browser, it has the right to see for this document by default.
The first option is the direct file open method. This means; The document can be viewed in a Web browser or saved on a local disk.
The second option is WebReady Document Viewing. If this feature is enabled, the document can be viewed in Web browser, but cannot be saved on Disk.
Previous versions do not support it.. This access is only possible with Exchange Server 2007 and https://locaihost/owa software.
By selecting Client Access under Exchange Management Console/ Server Configuration , click on the server name, right-click on owa(Default Web Site) and click Properties .
Public Computer File Access Let’s click on the strong> tab. We can enable or disable file access with the settings here.. We click on the Customize button.
From this section, you can set the file types that will be allowed and blocked, and the file types that will be restricted from being saved.. These settings are used to provide direct file access for Public and Private computers and Outlook Web Access file attachments. We do not make any changes and exit with the Cancel button.
Here; we can set which documents will be viewed with WebReady Document Viewing. For settings related to this, we can use the Supported button.. These settings are only valid for file access from Public and Private computers.
When we click on the
Private Computer File Access tab, the same settings are here. We can also see that. However, the settings here are valid for Private computers.
Let’s click on the
Remote File Servers tab. From here we can block or allow Outlook Web Access Client. At the same time, block or permission settings can be made for unknown servers. From the Internal domain suffixes section; Settings can only be made for internal files and Windows SharePoint Services. We click on the Allow button.
Type the name of
Exchange Server, press the Add button and Let’s exit here with the OK button
Click the Configure button on the first screen.
Our domain name , we click the Add button and exit with Ok.
Close the active window with the OK button and then the Exchange Management Console program. Open
Internet Explorer, type
https:///owa, press Enter and typhoon /strong>Let’s login with the user.
Let’s send a new message to the user named “mumin” by adding a Word document.
After sending the document Log off , let’s log out and then reconnect with the user named mumin.
Incoming me After viewing the message, let’s click on the Open as Web page (Open as Web page) link next to the document we sent.
As a result, the document is a Web page. it will look like. With Web Ready Document Viewing, the Word document has been converted to a HTML form
The “MuminCicek.doc” on this screen When we click on ”, we will see a message box that allows saving and we can save it if we want.
See you in another article..